Documentation plays a pivotal role in our day to day work. The work can vary from preparing pitch decks, reports to drafting contracts. Let me quickly summarise my experience on working with tools like Microsoft Word, Google Docs and Apple pages.
I was thoroughly trained on drafting documents ranging from requirement gathering, report designing and eventually pitch decks at the beginning of my career. All these documents were highly detailed and huge in size. I am going to highlight features that you must use while working to ensure your first impression is right on track.
Tip 1 – Spelling check tool, this tool highlights the spellings that are mentioned incorrectly. You can simply right click on the highlighted wrong spelt word and replace it with the correct suggested spelling in the drop-down menu. In Google docs, you can find spelling-related features under the “Tools” tab. Another helpful tab is, “Add-on” where Google has third-party app integration to take care of grammar and language related concerns.
Tip 2 – Find and Replace tool, the shortcut key for this is, “Ctrl+F”. It opens up a box with fields like “Find what” where you can enter the word you want to search in the document and “Replace with” field to mention the word to be replaced with. Another option to save your time is, “Replace all” for all the occurrences of the word which needs replacement. “Find Next” can help you to pick the exact occurrence of the word and lets you replace it as per your need.
Tip 3 – Header and Footer, this option not only automatically synchronise the top and bottom sections of all the pages in the documents but also allows you to present your document in the most professionally curated manner. The Header segment of all pages can display the logo in the form of image and the bottom section can have page numbers mentioned in the formats available.
Tip 4 – Using Hyperlink in the document on the text and images will keep your document digitally updated as per the hyperlinked source. For example, you are defining a process regarding Payment check out. You can simply add a hyperlink to the screenshot redirecting your readers to the segment on the website focusing on policies followed for secure transactions.
Tip 5 – Page Layout tab controls the behaviour of the page like its size, margins and breaks. You can define the page orientation here which is Portrait in most of the cases and alternatively can be defined as Landscape. The breaks between pages can help you to finish a page by adding a break after it. You can begin writing content with headings and title from the next page.
Tip 6 – View tab is helpful at different times while reviewing the document. If you are reviewing your document for the last time before submission, you can use the full-screen mode to steer clear of all the distractions keeping the focus on only text. When you feel tired of focusing on text for long hours, you can zoom the text size for a better view. Bloggers can make use of web layout mode to read their blogs before publishing.
Tip 7 – Reference Tab is helpful in adding Index page in case you are working on a report with several segments and sub-segments in it. The manual effort can be skipped here completely by giving a heading style 1 to the segment titles and the sub-segments can be named as heading style 2. Once all the text is in place. Simply select all the text in the document and choose the option, “Table of Contents”. It will automatically prepare and display the index on
Tip 8 – Insert Tab with features like Charts and Smart Art help you summarize your report and dataset into pictorial formats giving your reader a detail-oriented outlook. The charts can simply be added by clicking on the “Insert” tab where you can choose a layout type and make the edits on the excel sheet as per your data. The Smart Art option is very helpful in describing workflows and processes.
You will surely discover many new features in the updated version of Microsoft Word and Google
P.C. Freepik

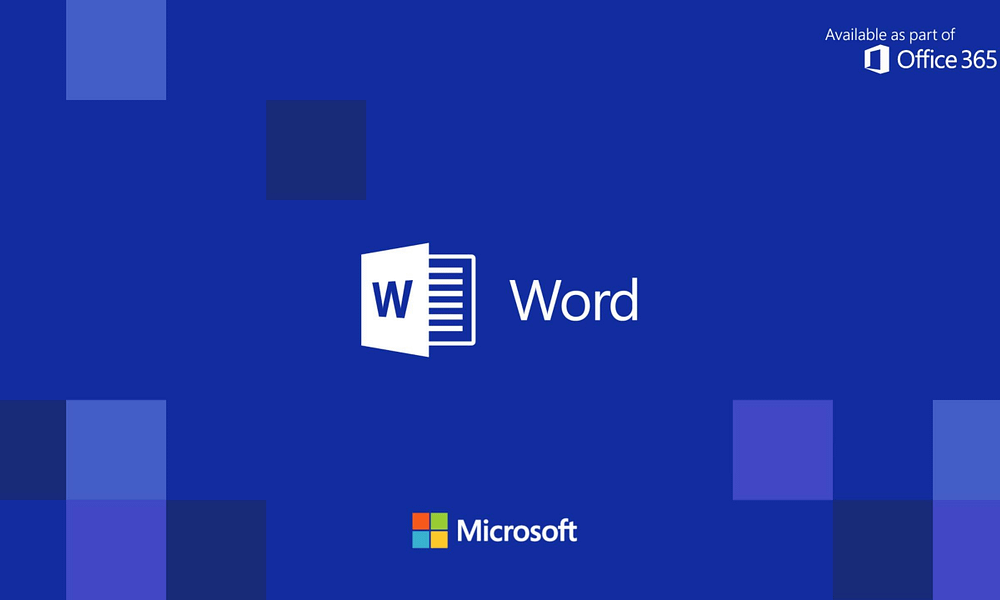

















Justin
March 28, 2020 at 11:07 pm
Long time supporter and thought I’d drop a comment.
Your wordpress site is very sleek. Keep up the good work– and hope you all take care of yourself
during the coronavirus scare!
Dora
March 9, 2020 at 11:18 pm
Thank you for the good writeup. It in fact was a amazing account.